Log in to your Mailchimp account, and follow the below steps.
Step 1: Find the API Key
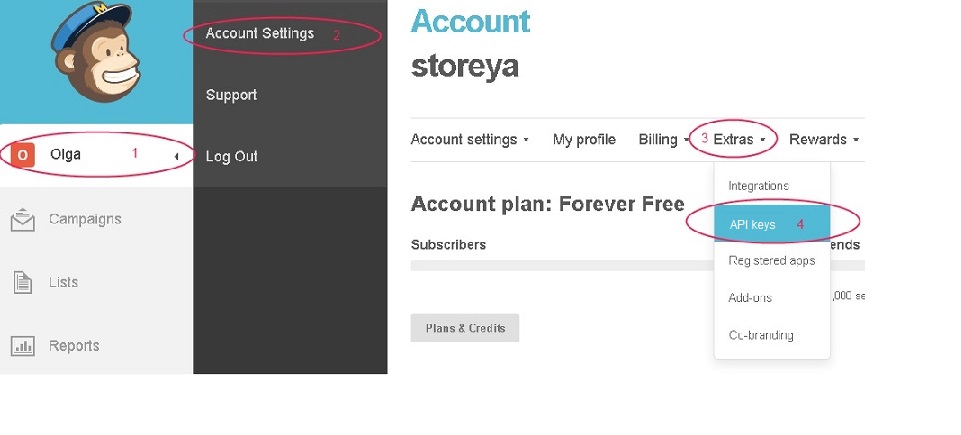
Step 2: Create the API key
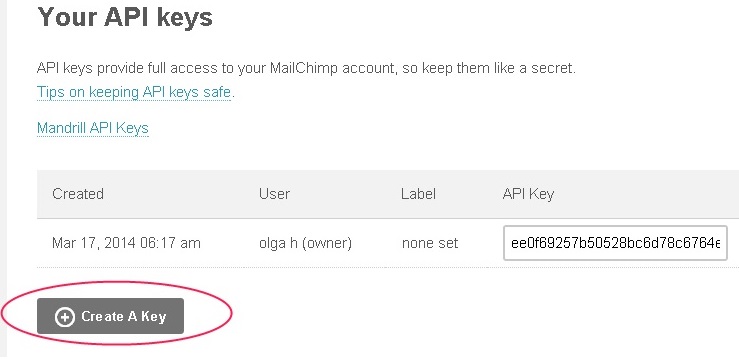
Step 3: Add the relevant email list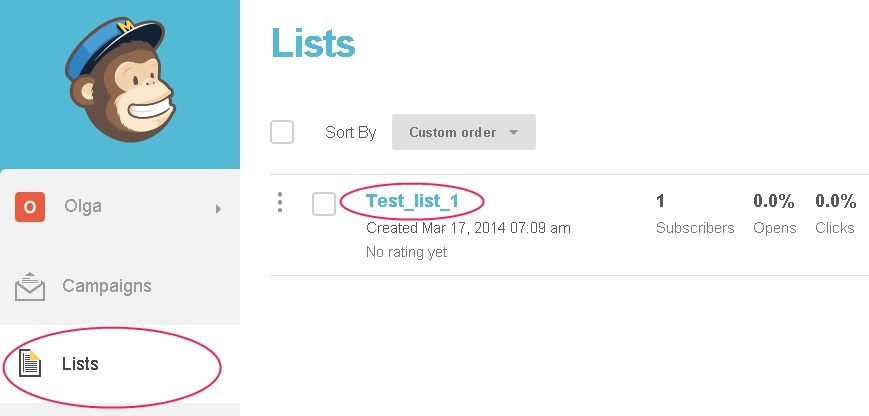
Step 4: Add the API key and list name to the Exit Pop settings page.
FAQ
1. My emails don't show instantly
Due to a slight delay, the actual email address will appear after a few minutes. However, the actual number of subscribers will increase immediately once a new email is added.
2. I'm having problems with Safari browser.
Safari has a problem with the auto form filling mechanism. We recommend using a different browser like Chrome, IE or Firefox.
3. My emails aren't syncing!
Please make sure that you correctly filled out all fields and that you didn't leave any fields empty.
- Make sure to turn off the required field for Last Name and keep First Name turned on (providing of course you chose the 'capture leads' option on the Exit Pop settings page). If you leave this option on, it will cause a problem in the integration process
- To do this, click “List > Settings > List fields and merge tags” in the list you have set to import emails.
0 Comments